 Online-Hilfe
Online-Hilfe
 Online-Hilfe
Online-Hilfe
Je nachdem, ob Sie diesen Dialog durch Auswahl eines Formulars aus der Ergebnisliste des Dialoges "Formulare suchen" oder über die Funktionsbutton "Neues Formular" bzw. "Formular kopieren" gestartet haben, erhalten sie hier bereits gefüllte Eingabefelder und Positionen oder ein leeres Formular.
|
Sie können nur die Formulare ändern, bei denen Sie selbst als Erfasser oder Weitergabe-User eingetragen sind. Öffnen Sie Formulare von anderen Erfassern sind alle Eingabefelder inaktiv.* Zum Bearbeiten eines fremden Formulars, müssen Sie dieses erst auf Ihren User kopieren! Siehe "Formular kopieren". |
* Es besteht die Möglichkeit, dass mehrere User Formulare bearbeiten dürfen. Hierfür ist eine verlagsspezifische Konfiguration notwendig. Bitte wenden Sie sich an Ihre Kundenbetreuung, wenn Sie diese Einstellung wünschen.
Kopfdaten

Geben Sie einen Namen im Feld Formularname ein und legen Sie den Typ des Formulars durch Auswahl aus der Combobox fest. Unter "Freigabe" wählen Sie aus, ob das Formular öffentlich sichtbar oder nur für Sie privat nutzbar sein soll.
|
Bitte setzen Sie die Freigabe immer auf privat, sofern es sich um ein nur von Ihnen verwendetes Formular handelt. So stellen Sie sicher, dass Ihre Kollegen nicht unnötigerweise überflüssige Formulare im eBIS-System angezeigt bekommen. |
Optional wählen Sie einen weiteren Bearbeitungsuser in der Combobox "Weitergabe an" aus. Das Feld "Erfasser" wird vom System automatisch mit Ihrem User vorbelegt.
Mit Auswahl „B – in Bearbeitung“ im Feld "Status" kann eingestellt werden, dass ein Formular nicht in der Auswahlliste der Auftragserfassung angezeigt und auch nicht an den Client übertragen wird.
Das Feld "Verlagsnummer" dient als Filter, um bei Verlagsgruppen zur Erfassung von Artikelnummer nur die Nummern des eingestellten Verlages anzuzeigen.
Im Feld "Überschrift" wird Ihnen die Formularüberschrift angezeigt, die Sie momentan ausgewählt haben. Um Artikel im Formular erfassen zu können, muss mindestens eine Überschrift definiert werden.
Formular bearbeiten
Überschriften anlegen
Durch Klick auf das Icon |
Überschriften ändern
Zum Ändern einer Überschrift, klicken Sie doppelt auf den gespeicherten Überschriftentext. Damit wird das Feld zum Eingabefeld und Sie können es beschreiben. Anschließend betätigen Sie die [Enter]- oder [Tab]-Taste und die geänderte Überschrift wird abgespeichert.
Überschriften löschen
Zum Löschen einer
Überschrift, haken Sie die entsprechende Zeile an und klicken anschließend
auf das -Icon. Damit werden gleichzeitig alle zugehörigen
Positionen aus dem Formular gelöscht.
Überschriften umsortieren
Zum Umsortieren
einer Überschrift, inklusive den dazu gehörigen Positionen, haken Sie
die entsprechende Zeile an und klicken anschließend, je nachdem ob die
entsprechende Überschrift nach oben oder unten wandern soll, auf eines
der beiden  - Icons.
- Icons.
Positionen erfassen über Artikeldirekteingabe
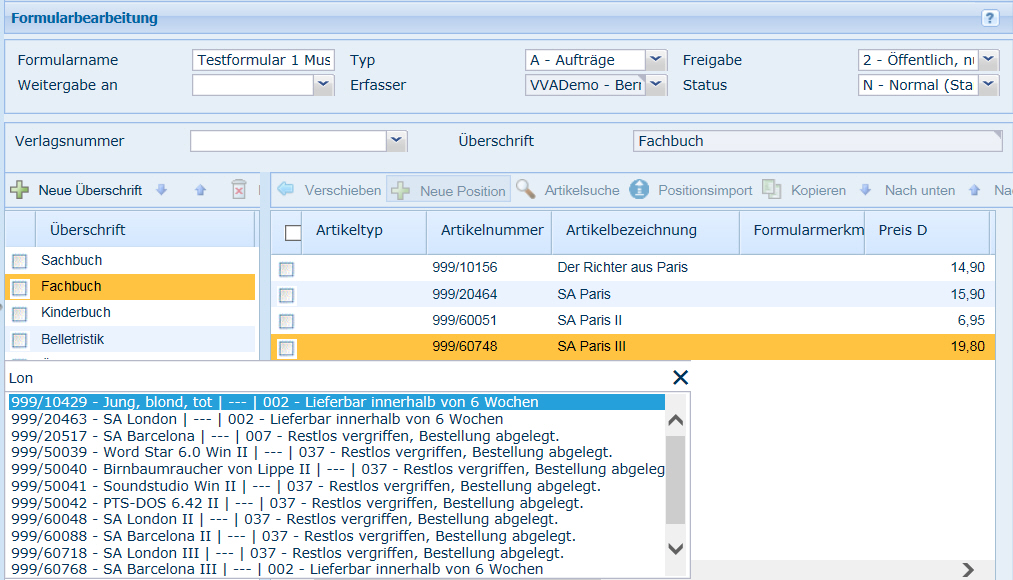
Zur Erfassung der ersten Position unter einer Überschrift muss diese ausgewählt sein. Die Auswahl erkennen Sie daran, dass der Name der Überschrift im Feld "Überschrift" im Kopf erscheint. Erst dann werden die Funktionssymbole im Positionserfassungsbereich aktiviert.
Klicken Sie auf  und geben Sie
im sich öffnenden Eingabefeld mindestens drei Zeichen ein (siehe Artikeleingabe
im Auftrag). Wählen Sie einen Artikel aus und übernehmen Sie ihn mit
[Enter] oder durch Anklicken mit der Maus.
und geben Sie
im sich öffnenden Eingabefeld mindestens drei Zeichen ein (siehe Artikeleingabe
im Auftrag). Wählen Sie einen Artikel aus und übernehmen Sie ihn mit
[Enter] oder durch Anklicken mit der Maus.
Hinweis: Bei der Erstellung von Mengenformularen geben Sie zusätzlich eine Menge und ggf. Werte in den anderen auftragsrelevanten Spalten für jeden Artikel ein.
Zum Erfassen jeder weiteren Position muss jeweils die Position mit Häkchen markiert sein, unter der die neue Position eingefügt werden soll.
Wie Sie die Positionstabelle konfigurieren lesen Sie hier.
Positionen erfassen über Artikelsuche
Zur gleichzeitigen Auswahl von mehreren Artikeln,
benutzen Sie die Artikelsuche, die Sie mit Klick auf  öffnen.
öffnen.
Dieser Dialog entspricht dem gleichnamigen Dialog in den Artikelstammdaten. Die Such- und Iconfunktionen können Sie in der Beschreibung unter "Artikel suchen" nachlesen.
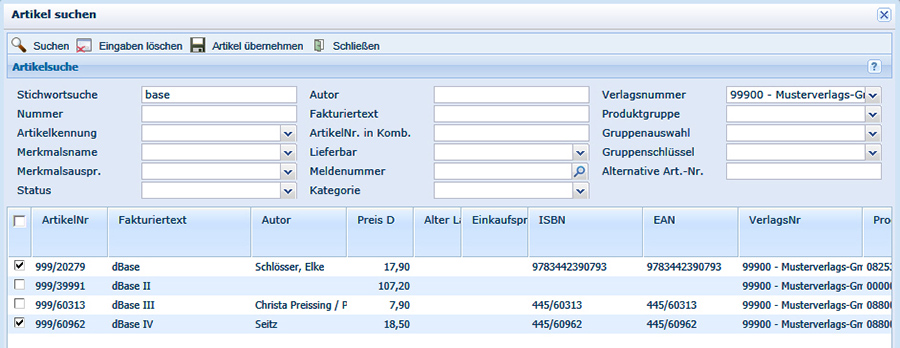
Haben Sie den oder
die gewünschten Artikel gefunden, haken Sie die gewünschten Artikel in
der ersten Spalte an und übernehmen diese mit Klick auf  in Ihr Formular nach der markierten
Artikelzeile. Der Artikelsuchdialog wird geleert, damit weitere Suchabfragen
durchgeführt werden können. Mit dem Button
in Ihr Formular nach der markierten
Artikelzeile. Der Artikelsuchdialog wird geleert, damit weitere Suchabfragen
durchgeführt werden können. Mit dem Button  oder
"Esc" beenden Sie die Artikelsuche.
oder
"Esc" beenden Sie die Artikelsuche.
Im Mengenformular können in diesem Suchdialog zusätzlich die Mengen eingegeben werden.
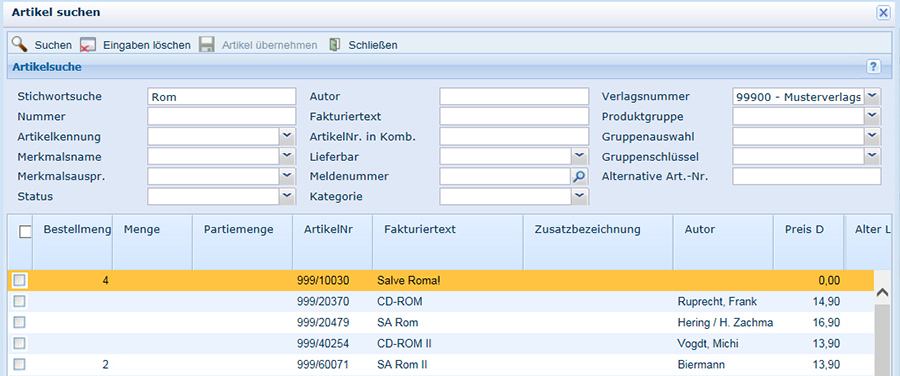
Die Spalte „Bestellmenge“ in der Ergebnisliste im Artikelsuchdialog zeigt die Menge eines Artikels an, der bereits im Fomular enthalten ist. Hierbei wird, analog des Suchdialoges der Artikelsuche mit Mengeneingabe in der Auftragserfassung, die eingegebene Menge und die Partiemenge je Artikel summiert.
|
Die im Artikelsuchpopup angezeigte Menge bezieht sich immer auf die aktuelle Formularüberschrift. Mengen eines Artikels unter anderen Überschriften werden nicht berücksichtigt! |
Positionen aus Excel importieren
Über den Button „Positionsimport“  können
Sie eine zuvor lokal gespeicherte Excel-Datei (bitte mit der Endung '.csv'
erstellen) mit den gewünschten Artikelnummern in ein Formular hochladen.
können
Sie eine zuvor lokal gespeicherte Excel-Datei (bitte mit der Endung '.csv'
erstellen) mit den gewünschten Artikelnummern in ein Formular hochladen.
Die csv-Datei muss dabei nur die gewünschten Artikelnummern in der ersten Spalte enthalten. Dies kann sowohl die VVA-Artikelnummer, als auch die ISBN oder die EAN sein (Bitte durchgängig ein Format wählen!).
Hinweis: Zum Hochladen von Artikellisten in Mengenformularen, sollte die csv-Datei eine weitere Spalte mit der Angabe der gewünschten Mengen enthalten. Hierbei ist es egal, ob in der ersten Spalte die Mengen- oder die Artikelangaben aufgeführt sind. Wird keine Menge vorgeben, setzt das System automatisch die Menge = 1.
Positionen erfassen über Kopieren (nicht im Mengenformular verfügbar)
Klicken Sie auf
 öffnet sich ein weiterer Dialog, mit dem Sie einzelne
Positionen oder ganze Bereiche aus anderen Formularen in das aktuelle
Formular kopieren können.
öffnet sich ein weiterer Dialog, mit dem Sie einzelne
Positionen oder ganze Bereiche aus anderen Formularen in das aktuelle
Formular kopieren können.
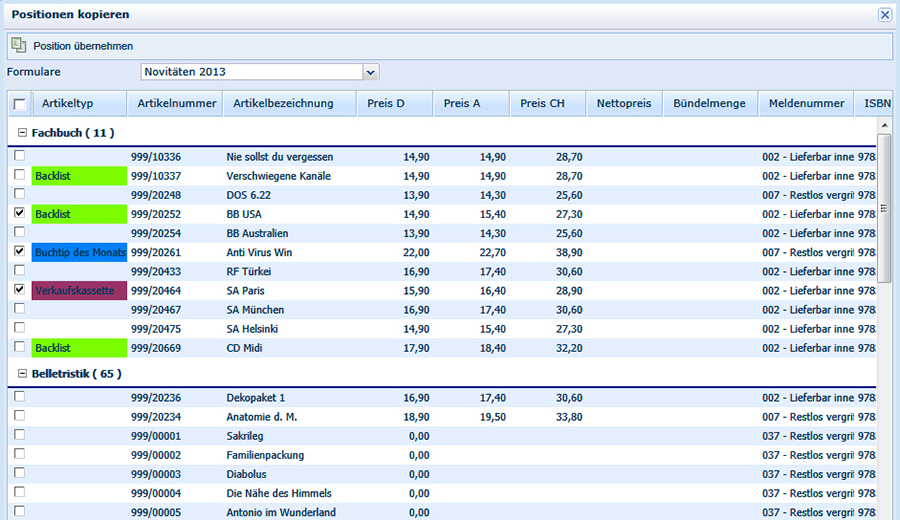
Wählen Sie hier
zunächst über die Combobox eins der vorhandenen Formulare aus, aus dem
Sie Artikel übernehmen möchten. Die Formulardaten werden geladen, Sie
markieren die gewünschten Artikel mit einem Häkchen in der ersten Spalte
und übernehmen sie mit Klick auf 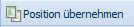 .
Die neuen Artikel werden nach der markierten Artikelzeile im aktuellen
Formular eingefügt.
.
Die neuen Artikel werden nach der markierten Artikelzeile im aktuellen
Formular eingefügt.
|
Innerhalb eines Formulars können Sie den gleichen Artikel mehrfach zuordnen. Bei Statistikauswertungen mit Mehrfachzuordnung der Artikel in Formularen ist deshalb zu beachten, dass die Absatz- oder Umsatzwerte je Artikel dann ebenfalls mehrfach summiert werden. |
Positionen löschen
Markieren Sie die Positionen, die Sie löschen möchten
und klicken Sie auf .
Positionen innerhalb einer Überschrift verschieben
Markieren Sie die Positionen, die Sie verschieben
möchten und klicken Sie auf  .
.
Positionen zwischen Überschriften verschieben
Klicken Sie die Überschriftzeile mit den Artikeln an, die verschoben werden sollen und markieren Sie die Positionen, die verschoben werden sollen.
Setzen Sie vor die Überschrift, unter die Sie die
Artikel verschieben möchten, einen Haken und klicken Sie auf  .
.

Klicken Sie auf  , um die Formularbearbeitung
zu verlassen und wieder
in den Dialog „Formular suchen“ zu wechseln.
, um die Formularbearbeitung
zu verlassen und wieder
in den Dialog „Formular suchen“ zu wechseln.
Erklärung der Spalten in der Positionserfassung
Feldname |
Beschreibung |
Artikeltyp |
Auswahl über Combobox, die gewünschten Einträge je Verlag müssen vorher über den Merkmaldialog eingestellt werden. |
Artikelnummer |
VVA Artikelnummer. |
Artikelbezeichnung |
Artikelname. |
Formularmerkmal |
Hier können Sie Text eingeben, der dann in der Auftragspositionserfassung bei der Formularauswahl angezeigt wird. |
Preis D, A, CH |
Ladenpreise für Deutschland, Österreich und die Schweiz. |
Nettopreis |
Der Nettopreis in Euro wird als Anzeigespalte aus dem Artikelstamm gelistet. |
Bündelmenge |
Verpackungseinheit. |
Meldenummer |
Die OPUS Meldenummer gibt die Lieferbarkeit mit dem entsprechenden Text an. Weitere Daten wie Bestand oder Liefersperren müssen allerdings zusätzlich berücksichtigt werden. |
EAN |
Europäische Artikelnummer. |
ISBN |
Internationale Standard Buchnummer. |
Dispobestand |
Anzeigefeld verfügbare Bestandsmenge aus Artikel Bestand, saldiert mit Rückstellungen und Bestandsreservierungen. |