 Online-Hilfe
Online-Hilfe
 Online-Hilfe
Online-Hilfe
In diesem Dialog können Sie sich alle im System vorhandenen und für Ihren User berechtigten Formulare anzeigen lassen. Zudem können Sie hier Formulare kopieren, löschen und neue Formulare erstellen.
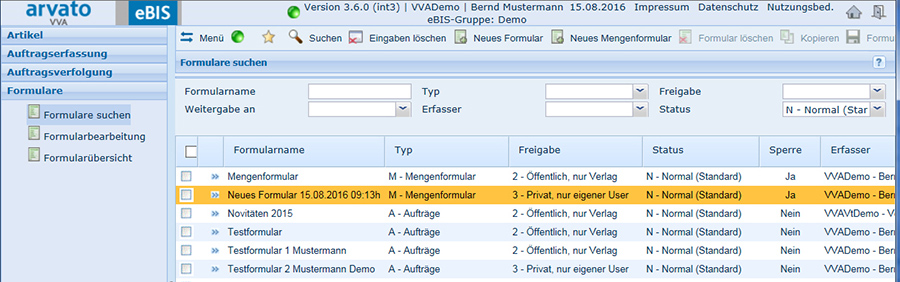
Durch Eingabe bestimmter Kriterien und
Bestätigung mit [Enter] oder Mit Geben Sie keine Kriterien ein und lösen Sie die Suche aus, werden alle Formulare gelistet, die im System für Sie zur Verfügung stehen. |
||||||||||||
|
||||||||||||
Ergebnisliste Die Ergebnisliste ist nach Formularnamen aufsteigend sortiert. Wie Sie die Tabelle individuell konfigurieren lesen Sie hier. |
||||||||||||
Anhand der Spalte "Sperre" erkennen Sie Formulare, die aktuell von Ihnen oder vom eBIS-User aus dem Feld „Weitergabe an“ in Bearbeitung sind. Gesperrte Formulare können nicht bearbeitet werden. Mehr dazu unter "Formularbearbeitung".
|
||||||||||||
Die Spalte "Ausblenden" ist nur wichtig, wenn auch mit der Auftragserfassung gearbeitet wird. Denn hier kann individuell eingestellt werden, ob das jeweilige Formular in der Combobox "Formular" im Auftragserfassungsdialog "Position-Übersicht" angezeigt werden soll oder ob es an dieser Stelle ausgeblendet werden soll.. Über die Spalte "Sortierkennung" konfigurieren Sie an welcher Stelle es in der Combobox erscheinen soll bzw. in welcher Reihenfolge die Formulare zur Auswahl in der Combobox angeboten werden sollen. Jede Änderung in den Spalten muss mit dem
Button "Formulareinstellungen speichern" |
||||||||||||
|
||||||||||||
Formular öffnen Mit einem Doppelklick auf ein Formular springen Sie in den Dialog "Formularbearbeitung", wo Ihnen alle Positionen angezeigt werden. Änderungen an einem Formular kann nur der Erfassungsuser (= Besitzer) durchführen. Wenn Sie ein Formular von einem anderen User ändern möchten, müssen Sie es zunächst kopieren. Es wird dann unter einem neuen Namen abgespeichert und Ihnen als Besitzer zugeordnet. |
||||||||||||
Neues Formular anlegen Über den Button |
||||||||||||
Neues Mengenformular anlegen In einem Mengenformular können feste Mengen und weitere auftragsbezogene Werte (z. B. Bestellzeichen, Rabatt, etc.) für die Artikel vorgegeben werden. Diese werden beim Aufruf des Formulars in der Auftragserfassung mit übernommen (z. B. für feste Pakete). Die Mengen können Sie dort selbstverständlich auf Positionsebene noch überschreiben. Über den Button |
||||||||||||
|
Markieren Sie das Formular, das Sie kopieren möchten, durch Setzen eines Häkchens vor dem Formularnamen in der Ergebnisliste. Sobald ein Häkchen gesetzt ist, wird der Button
|
||||||||||||
Formular löschen
Markieren Sie die Formulare, die Sie löschen
möchten (Sie müssen dort als Erfasser eingetragen sein!) und klicken
Sie auf
|