 Online-Hilfe
Online-Hilfe
 Online-Hilfe
Online-Hilfe
Aufträge suchen / bearbeiten
Mit der Auswahl des Akkordeonmenüpunkts „Auftragserfassung“ öffnet sich der Auftragssuchdialog. Hier können Sie sich von Ihnen erfasste oder Ihrem User zugeordnete Aufträge anzeigen lassen.
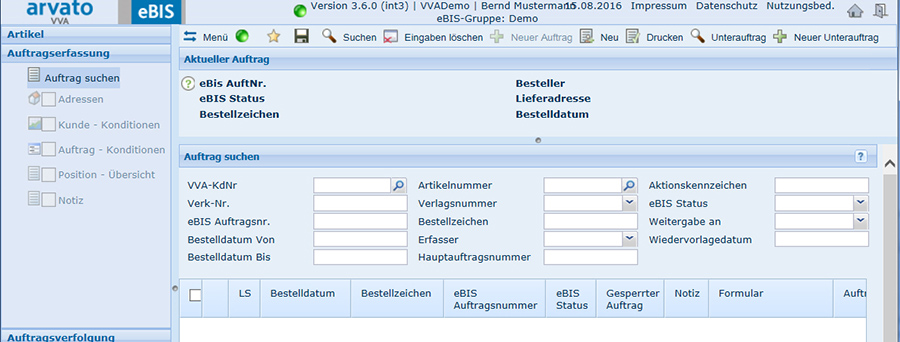
Durch die Eingabe von Suchkriterien schränken Sie
Ihre Suche ein. Mit dem Lupensymbol  hinter
den Feldern „VVA-KdNr“ oder "Artikelnummer" gelangen Sie direkt
in den Dialog zur Kunden- bzw.
Artikelsuche. Wählen Sie
den gewünschten Kunden oder Artikel mit Doppelklick aus der Ergebnistabelle
aus. Die Kunden- bzw. Artikelnummer wird damit automatisch in die Auftragssuche
übernommen.
hinter
den Feldern „VVA-KdNr“ oder "Artikelnummer" gelangen Sie direkt
in den Dialog zur Kunden- bzw.
Artikelsuche. Wählen Sie
den gewünschten Kunden oder Artikel mit Doppelklick aus der Ergebnistabelle
aus. Die Kunden- bzw. Artikelnummer wird damit automatisch in die Auftragssuche
übernommen.
|
Suchen Sie wiederkehrend nach bestimmten
Kriterien, können Sie diese über |
Lösen Sie die Suche mit „Enter“ oder durch Klicken
auf den Button oben
in der Funktionsleiste aus. Die Ergebnisliste ist nach Bestelldatum absteigend
sortiert.
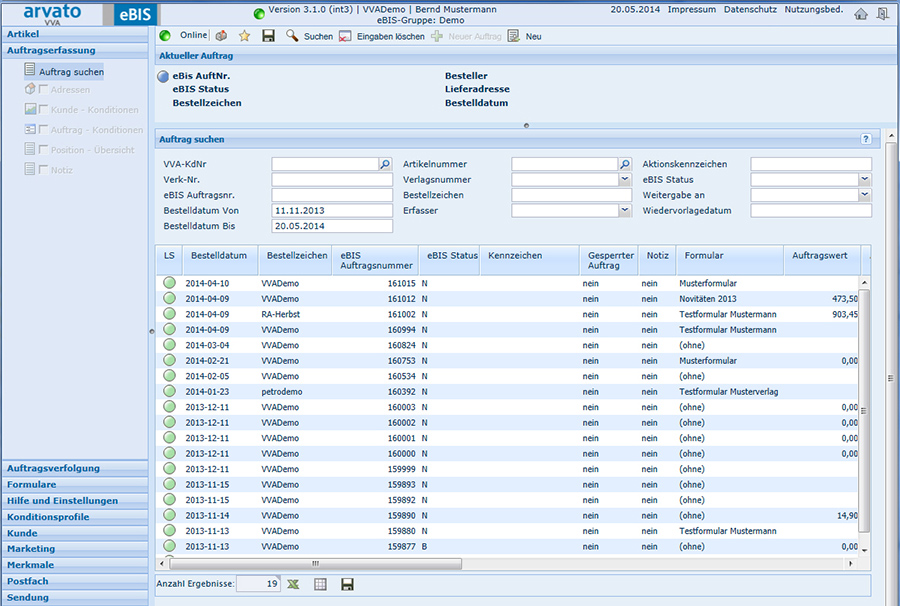
Zum Bearbeiten eines vorhandenen Auftrags wählen Sie
nun einen Eintrag durch Doppelklick oder durch einen Einfachklick auf
das  -Symbol
aus der Ergebnisliste aus. Es öffnet sich der Auftragserfassungsdialog
und Sie befinden sich in der Positionserfassung. Die
Dialoge "Auftrag - Konditionen" und "Position - Übersicht"
werden angezeigt. Die weiteren Menüs innerhalb der Auftragserfassung sind
jetzt anwählbar.
-Symbol
aus der Ergebnisliste aus. Es öffnet sich der Auftragserfassungsdialog
und Sie befinden sich in der Positionserfassung. Die
Dialoge "Auftrag - Konditionen" und "Position - Übersicht"
werden angezeigt. Die weiteren Menüs innerhalb der Auftragserfassung sind
jetzt anwählbar.
Erfassen eines neuen Auftrags
Für einen bestehenden Kunden
Sobald Sie im entsprechenden
Feld im Dialog „Auftrag suchen“ eine Kunden- oder Verkehrsnummer eingeben,
wird der Button in
der Funktionsleiste aktiv. Nach einem Mausklick darauf öffnet sich der Auftragserfassungsdialog.
|
Sie können einen Auftrag auch direkt aus allen Kundenstammdialogen öffnen, wenn Sie dafür berechtigt sind. Für weitere Informationen klicken Sie hier. |
Für einen Neukunden
Mit dem Icon
in
der Funktionsleiste können Sie einen neuen Auftrag angelegen, auch wenn
die Kundennummer unbekannt oder nicht zugeordnet ist. Nach einem Mausklick
auf diesen Button wechselt das System in den Dialog „Auftrag
– Adressen“. Der Auftrag fällt automatisch in den eBIS-Status „K“
und wird nachbearbeitet.
E-Mail-Versand Bestellbestätigung
Nach dem Öffnen eines bestehenden Auftrags aus der
Liste bereits erfasster Aufträge oder unmittelbar nach dem Erfassen eines
Auftrags haben Sie durch Klick auf in der Funktionsleiste
außerdem die Möglichkeit, eine Bestellbestätigung, die per E-Mail verschickt
wird, zum jeweiligen Auftrag einzustellen:
Im Feld "Empfänger:" wird die E-Mail-Adresse des Kunden vorgeblendet (falls vorhanden). Zusätzlich wird die E-Mail zur Bestellbestätigung des Auftrags zur Information automatisch auch an den Auftragserfasser verschickt.
Wenn die Bestellbestätigung an mehrere E-Mail-Adressen verschickt werden soll, können diese in den Zeilen "Empfänger:" und "Weitere Kopie (cc):" getrennt durch ein Semikolon oder ein Komma angegeben werden.
Der Versand der Bestellbestätigung erfolgt von einer eigens dafür eingerichteten Absenderadresse aus, die nicht für den Erhalt von E-Mail-Antworten eingerichtet ist. Der / die Empfänger der E-Mail werden auf diese Tatsache mit einem Hinweistext aufmerksam gemacht
Der Text der E-Mail enthält am Ende zudem die zum Auftragserfasser gehörigen Adressinformationen.
Der E-Mail-Versand der eingestellten Bestellbestätigungen erfolgt nicht unmittelbar, sondern erst im Rahmen der abendlichen Übermittlung der Auftragsdaten an das zentrale Faktursystem OPUS. So können die Änderungen der Auftragsdaten, die Sie vor der Übermittlung noch vornehmen, berücksichtigt werden.
Nach Abschluss des E-Mail-Versands werden die E-Mail-Adressen der Empfänger aus dem System gelöscht, ein erneuter nachträglicher Versand bereits eingestellter E-Mail-Bestellbestätigungen oder eine Recherche nach einzelnen E-Mail-Empfängern ist daher nicht möglich.
Mehrfachdruck von Bestellbestätigungen
Markieren Sie in
den Checkboxen der ersten Spalte der Ergebnisliste die Aufträge für die
Sie eine Bestellbestätigung erstellen möchten und klicken dann Sie auf
den Button  in der Funktionsleiste.
in der Funktionsleiste.
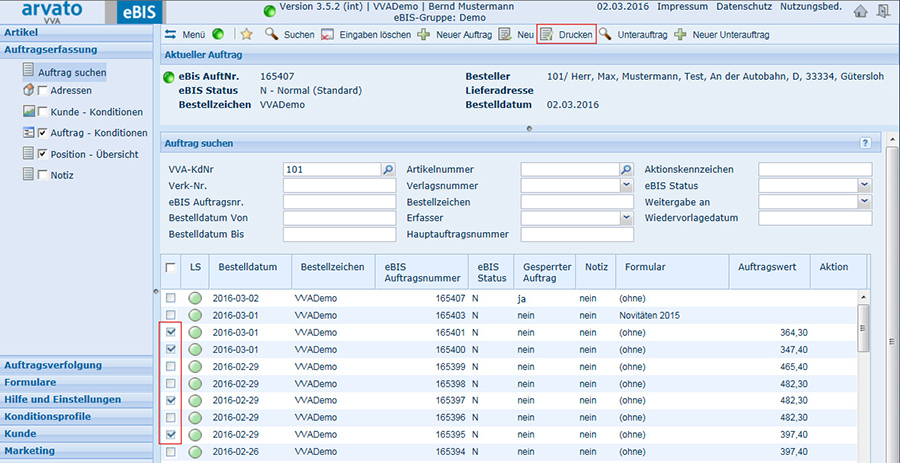
Es öffnet sich ein Fenster, in dem Sie Freitext eingeben können, der später auf der Bestellbestätigung erscheint. Haben Sie im Suchgrid mehrere Aufträge markiert, werden standardmäßig alle erzeugten Bestellbestätigungen zu einem Dokument zusammen gefasst. Über die Checkbox „Einzelausgabe“ können Sie für jeden Auftrag jeweils ein einzelnes Dokument erzeugen. Diese Dokumente öffnen sich dann hintereinander in eigenen Browserfenstern. Hinweis: Enthalten Aufträge Kassettentitel, können Sie über Checkbox "Kombinationsinformationen andrucken" die Untertitel der Kassette mit auf der Bestellbestätigung andrucken lassen. Wählen Sie über die Radio-Buttons, wie die Positionen in der Bestellbestätigung sortiert sein sollen:
|
Wählen Sie über die Radio-Buttons, wie die Positionen in der Bestellstätigung sortiert sein sollen:
Mit "Drucken" erzeugen Sie die Bestellbestätigungen als PDF. |
Unteraufträge (Leseexemplaraufträge) suchen / neu anlegen
Mit den Buttons  können
berechtigte User Unteraufträge
suchen bzw. neue Unteraufträge anlegen. Hierfür muss zunächst unter "Hilfe
und Einstellungen - Grundeinstellungen" eine feste Kundennummer
gespeichert und ggf. ein festes Konditionsprofil vorgeben werden.
können
berechtigte User Unteraufträge
suchen bzw. neue Unteraufträge anlegen. Hierfür muss zunächst unter "Hilfe
und Einstellungen - Grundeinstellungen" eine feste Kundennummer
gespeichert und ggf. ein festes Konditionsprofil vorgeben werden.
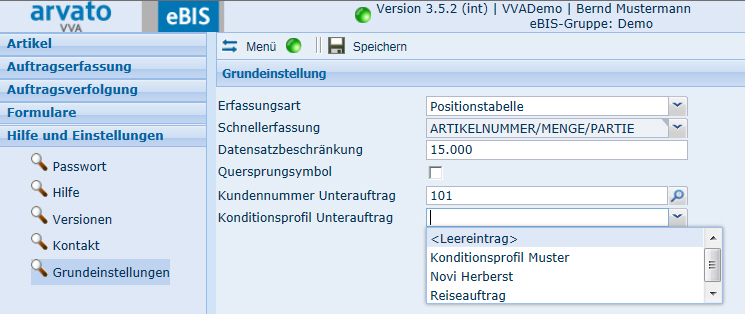
Erklärung der Suchfelder
Feldname |
Beschreibung |
VVA-KdNr. |
Kundennummer. |
Verk.-Nr. |
Verkehrsnummer. |
eBIS Auftragsnr. |
Dient als Schlüssel, bis die OPUS-Auftragsnummer über das Fakturiersystem OPUS fakturiert wurde. Wenn ein Auftrag offline erfasst wird, kann der eindeutige Schlüssel noch nicht zugeordnet werden. Solange man nicht einmal mit diesem Auftrag online war, wird ein vorübergehender Schlüssel vergeben. |
Bestelldatum Von/Bis |
Das Bestelldatum muss im Suchfeld im Format TT.MM.JJJJ eingegeben werden. Das Bestelldatum wird im Auftragskopf gesucht. |
Artikelnummer |
Artikelnummer, Jokersuche möglich: |
Verlagsnummer |
Mit der Combobox Verlagsnummer kann eine berechtigte Verlagsnummer für die Auftragssuche ausgewählt werden. Es wird im Auftragskopf und in der Position gesucht. |
Bestellzeichen |
Im Suchfeld Bestellzeichen ist die Suche mit Jokersuche möglich: _ für ein Zeichen; % für mehrere Zeichen. Es wird das Bestellzeichen im Auftragskopf gesucht. |
Erfasser |
User, der den Auftrag erfasst hat. |
Aktionskennzeichen |
Kennzeichnung eines Auftrags. |
eBIS-Status |
Gibt an, in welchem Status sich der Auftrag befindet. Ausprägungen: B = Der Auftrag kann nur vom User bearbeitet werden, der im Feld Erfasser eingetragen ist. Der Auftrag ist nicht fakturierbar. K = Kundenneuanlage. Dieser Status wird vom Programm gesetzt, wenn für diesen Auftrag ein neuer Kunde hinterlegt ist, der noch keine gültige VVA-Kundennummer oder KVB hat. Der Auftrag wird erst mit der Nachbearbeitung durch die Betreuung fakturiert. L = Auftrag wurde (logisch) gelöscht. Auftrag ist nicht fakturierbar und nicht änderbar. M = Musterauftrag. Der Auftrag ist nicht fakturierbar. Der Auftrag kann nur vom User bearbeitet werden, der im Feld Erfasser eingetragen ist. N = Normal (Standard). Auftrag wartet auf die Faktur. Der Auftrag ist fakturierbar, wenn EBIS_STATUS = N und EBIS_SPERRE = 0. U = Aufträge an OPUS übertragen. Der Auftrag ist nicht mehr änderbar X = Aufträge an eBIS-Server vom lokalen Client übertragen. Die Aufträge werden auf dem eBIS-Server mit Status N angezeigt. Aufträge mit dem Status U, X und L können nicht mehr verändert werden. |
Weitergabe an |
Auswahl über Combobox zur Kennzeichnung des berechtigten Benutzers für die Bearbeitung des Auftrags. |
Wiedervorlagedatum |
Mit dem Suchfeld Wiedervorlagedatum kann nach dem Wiedervorlagedatum gesucht werden, das vorher im Auftrag eingestellt worden ist. Die Datumsauswahl kann auch über das Kalenderfeld erfolgen. |
Beschreibung der Spalten in der Auftragsliste
Spaltenname |
Beschreibung |
LS |
Liefersperre. |
Bestelldatum |
Das Datum aus dem Auftragskopf. |
Bestellzeichen |
Das Bestellzeichen aus dem Auftragskopf. |
eBIS Auftragsnummer |
siehe Tabelle oben. |
Menge Sortimentspaket |
Anzahl Sortimentspakete. |
eBIS Status |
siehe Tabelle oben. |
| Kennzeichen | Wenn der Auftrag mit einem Neukunden erfasst wurde, ist diese Spalte mit dem Eintrag „K – unbekannter Kunde“ markiert. |
Gesperrter Auftrag |
Gibt Auskunft, ob ein Auftrag bearbeitet werden kann. Ausprägungen: ja = der Auftrag ist gesperrt, weil ein User den Auftrag geöffnet, eine Änderung durchgeführt und ihn noch nicht wieder über "Schliessen" verlassen hat. Nein = in dem Auftrag können Änderungen gespeichert werden. |
Notiz |
Es sind die Aufträge in der Ergebnisliste mit dem Eintrag „ja“ markiert, die eine Notiz für die Betreuung hinterlegt haben. |