 Online-Hilfe
Online-Hilfe
 Online-Hilfe
Online-Hilfe
1. Auftrag suchen oder einen neuen anlegen
Die Beschreibungen finden Sie unter Auftragserfassung - Auftrag suchen.
2. Kundendaten erfassen oder prüfen
Die Beschreibungen finden Sie unter Auftragserfassung - Adressen - Kunde-Konditionen - Auftrag-Konditionen.
3. Auftragspositionen erfassen
Die Beschreibungen finden Sie unter Auftragserfassung - Position-Übersicht.
4. Auftragswert- und Rabattermittlung
Sobald Sie eine Position im Auftrag erfasst haben,
wird der Button in der Funktionsleiste
aktiv. Ein Klick darauf öffnet den Auftragswertermittlungsdialog.
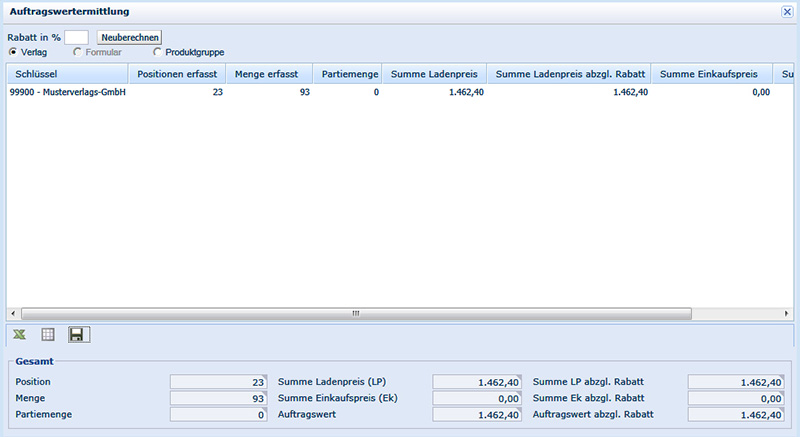
Hier erhalten Sie eine Zusammenfassung über Positionen, Mengen und Preisen auf Basis der gewählten Konditionen Ihres aktuellen Auftrags.
|
6. Bestellbestätigung für den aktuellen Auftrag erstellen Nachdem Sie alle gewünschten Positionen Ihres
Auftrags erfasst haben, klicken Sie auf |
Es öffnet sich ein Fenster, in dem Sie - unter "Ausdrucktext" - Freitext eingeben können, der später auf der Bestellbestätigung erscheint. Wählen Sie über die Radio-Buttons, wie die Positionen in der Bestellstätigung sortiert sein sollen:
|
Enthält Ihr Auftrag Kassettentitel, können Sie die Untertitel über Auswahl der Checkbox "Kombinationsinformationen andrucken" mit ausdrucken lassen. Mit "Drucken" erzeugen Sie die Bestellbestätigung. Sie öffnet sich als PDF in Ihrem Reader. Hier können Sie über die Funktionen zum Speichern, Drucken oder Senden das Dokument weiter verarbeiten. Unter "E-Mail Einstellungen" haben Sie die Möglichkeit einen automatisierten E-Mail-Versand für die Bestellbestätigung einzurichten - weitere Informationen dazu finden Sie unter "E-Mail Versand Bestellbestätigung" im Bereich Auftrag suchen. Die Beschreibung, wie Sie für mehrere bereits angelegte Aufträge gleichzeitig Bestellbestätigungen erstellen können, finden Sie unter Auftragserfassung - Auftrag suchen.
|
|
7. BWA-Datei erstellen Klicken Sie auf Darin öffnen Sie über "Datei" ein Popup-Menü, in dem Sie die Funktionen zum Speichern, Drucken oder Senden auswählen können (siehe oben).
|